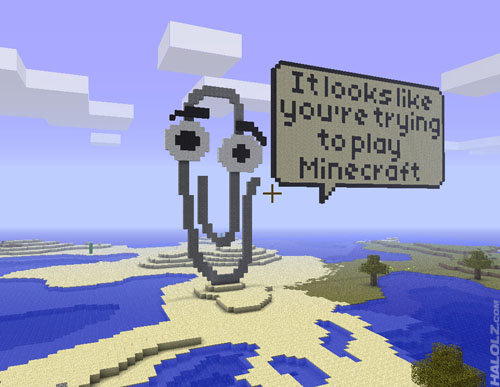Everyone needs a little help now and then when it comes to Minecraft…
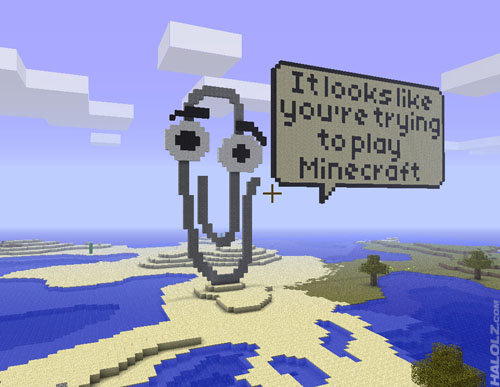
In our Realms World, Hopper and I have been playing around with commands to see what they can help you out with. Below is a list of many of the basic commands that you can use in Minecraft (if you have permissions set correctly) and some help on how to use them. If you want a player to have access to these features – make sure that they are trusted, as they can do lots of things as an ‘operator’ – and then go to their profile in your Minecraft Realms ‘Players’ tab – click the shield to make it gold and they will be promoted to an operator. If you want to remove this, then you can do this in the same way.
Now for some of the commands you can use in this mode!
Help
/help
Typing this in will bring up a list of the general commands available to you at that point in the game. If you type /help [CommandName] it will provide you with more information on the command that you have asked about.
e.g. typing /help gamemode will tell you how to use/type that command
Give
/give [Amount] [DataValue]
Use this command to give another player an item from your inventory, or can also be used if you are in Realms survival to get something very specific.
e.g. typing /give Hopperboye diamond 64 will give your Minecraft buddy 64 diamonds!!
If you want to give a specific item, like a diamond sword, which has two words in the name you should use an under-score to separate them, otherwise they won’t be recognised.
e.g. /give Hopperboye diamond_sword 1
Teleport
/tp [TargetPlayer]
No more running and jumping from place to place – instantly transport yourself or another player to a specific location in the world. Using another player’s name in place of the coordinates will transport the target directly to said player’s location.
e.g. /tp Melvis_WG would bring Hopper from wherever he is to where I am
You can use this same command with coordinates to travel great distances (helpful if you know where things are in your world). So, you can use these to move around your world, or different bases quickly.
e.g. /tp Melvis_WG would bring Hopper from wherever he is to where I am
For our guide on coordinates in Minecraft, click here.
Kill
/kill
Kills your character, adding another player’s name e.g. /kill Hopperboye will apply the command to them. 😦 Let’s not use that!
Weather
/weather
Allows you to choose the weather or your world.
Options include:
-
| type |
Description |
| clear |
Sky will clear and turn blue. It will stop raining/snowing. |
| rain |
Sky will darken. It will start to rain (in a snow biome, the rain will appear as snow). |
| thunder |
Sky will darken. It will start to rain and then thunder/lightning. |
- duration is optional. It is the length of time (in seconds) that the weather cycle will last, so leave a space and type in how many seconds it should last.
e.g. /weather clear will make it clear permanently
/weather clear 999 will make it clear for 999 seconds
Creative mode
/gamemode creative
Changes the gamemode to Creative mode, which allows player flight, unlimited resources and stops mobs attacking you. (You can also use /gamemode 1 for Creative)
Survival mode
/gamemode survival
Changes the gamemode to Survival mode, which means mobs will attack you and you’ll have to gather all resources the old-fashioned way. (You can also use /gamemode 0 for Creative)
Set time
/time set 1000
Sets the time to day. Replace “1000” with “0” for dawn, “6000” for midday, “12000” for dusk and “18000” for night.
Change difficulty to Peaceful
/difficulty peaceful
Changes difficulty to Peaceful mode. Replace “peaceful” with “easy”, “ normal”, or “hard” for more of a challenge.
How to find your world’s seed code
/seed
This will produce a code for your world, note it down so that you can load up an identical one in the future.
Keep inventory when you die
/gamerule keepInventory true
Ensures you don’t lose your items upon dying. To revert this, type “false” in place of “true”
Stop time
/gamerule doDaylightCycle false
This will stop the game’s day/light cycle in it’s place, allowing you to live under permanent sunshine or moonlight. To resume the day/light cycle type in “/gamerule doDaylightCycle true”.
Summon
/summon
Instantly drops a desired creature or object into your world, especially handy for when you’re short a couple of tame wolves.
Cannon
/cannon
Shoots a TNT block at where the player’s pointing.
Atlantis mode
/atlantis
Dramatically raises the world’s water level, submerging all but the highest mountains.
Jump
/jump
Teleports the player to where they’re facing
Mob damage
/mobdamage
Mobs can’t deal any damage to you.
Ride
/ride
Turns the creature you’re facing into a mount.
Instant mine
/instantmine
One-click mining with any tool.
Freeze
/freeze
Stops mobs in their tracks.
Fall damage
/falldamage
Turns fall damage on and off.
Fire damage
/firedamage
Turns fire damage on and off.
Water damage
/waterdamage
Turns water damage on and off.
Smelt item
/superheat
Turns all items into their smelted form.
Instant plant
/instantplant
No more waiting around for a planted seed to grow.
Store items
/dropstore
Stores all inventory items into a chest, which spawns nearby.
Item damage
/itemdamage
Weapons no longer receive damage or degrade.
Duplicate
/duplicate
Copies and drops the item stack that you have equipped.
That’s all the basic commands covered, but if there’s something more specific you’re looking to do with console commands check out a more thorough guide here on Minecraft Gamepedia!